
JAVA - 설치 및 환경변수 설정
Java란?
Java의 특징
- 모든 운영체제에서 실행 가능
- 객체 지향 프로그래밍1을 위한 최적의 언어
- 메모리(RAM)를 자동 관리하여 편리함
- 무료 오픈소스 라이브러리가 풍부함
자바를 설치하고 환경변수 설정하는 방법을 알아봅시다.
JDK2 다운로드
자바를 사용하기 위해서는 JDK를 설치해야 합니다.
오라클3에서 배포한 JDK를 다운받아 사용합니다.
Java SE 16 버전의 다운로드 목록을 보여주는 링크입니다.
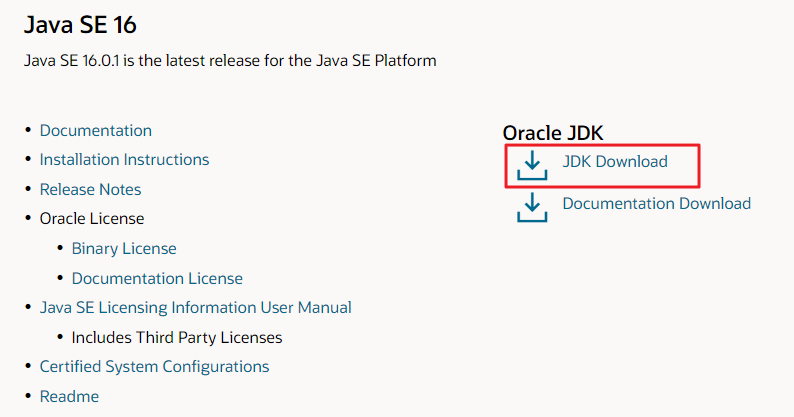
여기서 JDK Download를 눌러 각 컴퓨터에 해당하는 운영체제에 따라 다운받습니다.
저는 윈도우를 쓰고 있어서 Windows x64 Installer 를 다운받았습니다.
다운로드가 완료되면 C드라이브(혹은 D드라이브)에 설치해주세요.
cmd에서 java -version을 입력했을때 아래처럼 자바 버전이 잘 나온다면 설치가 완료된 것입니다.

잠깐, SE란?
자바 에디션에는 SE, EE, ME가 있습니다. 중요하지는 않으니 참고만 하시면 좋을 듯 합니다.
SE(Standard Edition)
- 일반적으로 사용되는 기본 에디션.
자바의 기본적인 기능이 모두 포함되어 있으며 자바 언어의 대부분의 API를 제공해줍니다.
EE(Enterprise Edition)
- 자바를 이용한 서버 개발을 편리하게 하기 위해 JSP나 Servlet 등의 기술들이 포함되어 있습니다.
SE에 서버 기능을 포함한 것으로 볼 수 있습니다.
ME(Micro Edition)
- 임베디드를 위한 에디션입니다.
환경변수 설정
내PC 파일을 우클릭 > 속성 클릭 > 고급 시스템 설정에서 ‘환경 변수’를 클릭해주세요.
여기서 할 일은 두 가지 입니다.
1. JAVA_HOME 환경변수 등록
시스템 변수에서 새로 만들기를 클릭해 다음과 같이 입력합니다.
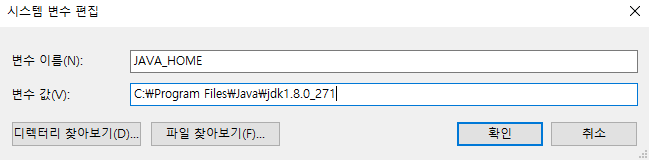
변수 이름 : JAVA_HOME
변수 값 : (좀전에 설치한 jdk 폴더로 설정)
변수 값은 디렉터리 찾아보기로 폴더를 지정하면 편리합니다.
2. path 환경변수 편집
설치한 JDK 폴더 안에는 bin 폴더가 있습니다.
bin 폴더 안에는 다양한 명령어들이 있는데 이 명령어들을 다른 폴더에서도 사용하려면
다음과 같이 path 환경변수에 bin 폴더를 등록해야 합니다.
시스템 변수 내에 있는 path 환경변수를 찾아 편집을 눌러주세요.
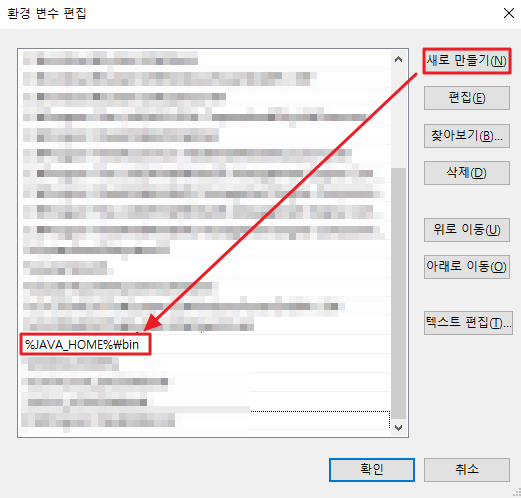
path 편집을 눌렀을때 나오는 화면에서 새로 만들기를 클릭해 [%JAVA_HOME%\bin] 을 입력하고 확인을 누릅니다.
이렇게 하면 자바 설치와 환경변수 설정이 완료됩니다. 참 쉽죠?