깃허브 블로그 - 시작하기
초보 개발자로서 독학으로 끙끙대면서 만들다가 아무래도 블로그 제작과정을 기록해야할 것 같다는 생각이 들었다.
블로그 리포지토리 생성
깃허브 블로그는 깃허브에 저장된 파일들을 웹에서 볼 수 있도록 제공하는 무료 호스팅 서비스이기 때문에 기본적으로 깃허브 계정이 있어야 한다.
-
계정을 만들었다면 블로그로 쓰일 리포지토리를 새로 만들어주자.
리포지토리 이름은 (자신의 username).github.com 형식으로 만든다. -
그리고 아래의 README 체크를 잊지 말자.
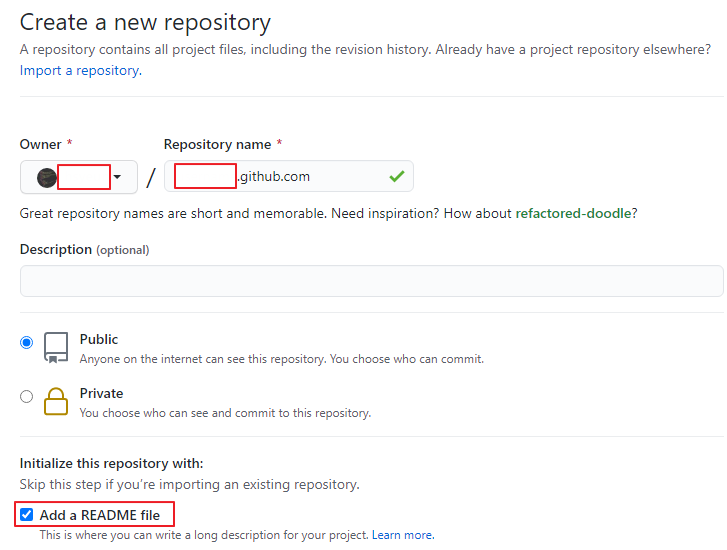
블로그 주소 확인
리포지토리가 생성되었다면 Settings에서 왼쪽 메뉴 중 Pages에 들어가보자.
url이 형성된 것을 볼 수 있다. 저 url이 자신의 블로그 호스팅 주소다.
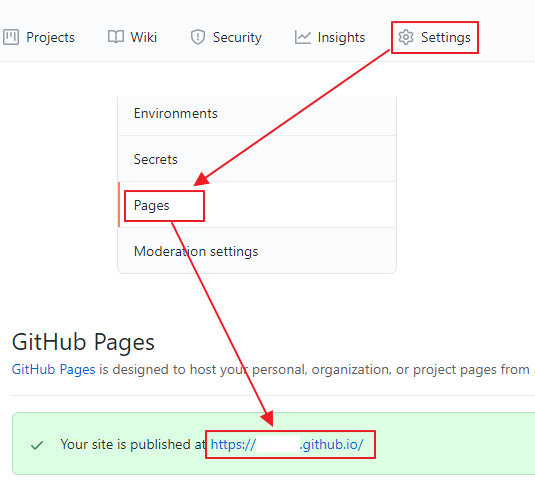
로컬저장소 연결
깃배쉬를 사용해 리포지토리와 로컬저장소를 연결한다.
(깃배쉬 기본설정에 대해선 따로 포스팅할 계획이다.)
Jekyll 테마 적용
기록하는 개발자 블로그를 참고했다.
블로그 페이지를 처음 들어가보면 아무런 디자인이나 기능이 없어 허전할 것이다.
여기에 Jekyll 테마를 적용해보자.
우선 공유된 테마들 중에 원하는 것을 고른다.
나는 블로거들이 많이 사용하는 minimal-mistakes 테마를 골랐다.
Jekyll 테마를 내 블로그에 적용하는 방법은 두 가지가 있다.
테마를 Fork 뜨는 방법과 Download 하는 방법인데 이 페이지에선 Download로 진행하고자 한다.
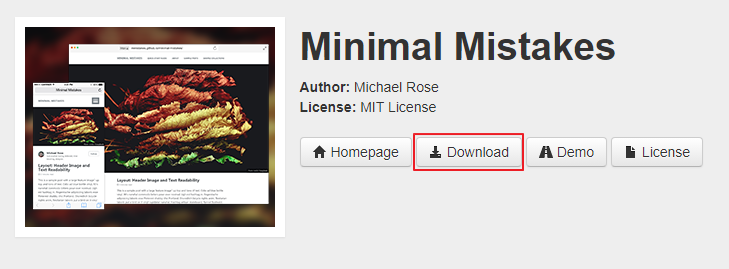
아까 링크 올린 지킬 테마 사이트에서 다운로드를 바로 누르거나
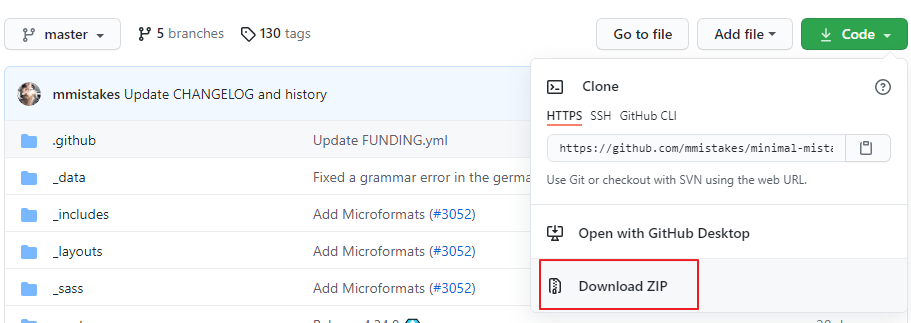
테마 깃허브에서 Download ZIP을 눌러서 다운받는다.
리포지토리와 연결한 로컬저장소에 압축을 풀고 커밋&푸시를 한다.
이제 블로그 url로 들어가면 테마가 적용된 것을 볼 수 있다.
루비 설치
로컬 개발 환경 설정을 위해 루비를 설치한다.
https://rubyinstaller.org/downloads/
위 url에서 루비를 다운받아 설치한 후
아까 지킬 테마의 압축을 풀었던 로컬 저장소로 가서
폴더주소에 cmd를 입력해 cmd 창을 열어준다.
cmd 창에서 다음의 명령어들을 차례대로 입력한다.
gem install bundler
bundle
jekyll serve
정상적으로 설치가 되었다면 http://localhost:4000/로 확인해볼 수 있다.
샘플 게시물 확인
기록하는 개발자 블로그를 참고했다.
블로그 설정
레이아웃을 맘에 들게 바꾸려다보니 수정할게 꽤 많았는데 문득 비효율적이라는 생각이 들었다. 아무래도 테마를 다시 골라야겠다.
블로그를 처음 만들어본 거였는데 의도한 건 아니었지만 테마 바꾸는 방법도 배울 수 있는 좋은 기회가 생겼다!